Learn how to create a website for your business using CMS software WordPress, Elementor, and Kadence WordPress themes. These are all 100% free blogging tools that I use.
In this article on how to make a business website using WordPress, I will guide you on more than just how to create a business website, I will also teach you how to optimize your website SEO, and how to generate leads from it.
This article is comprehensive, my longest how to build a business website. I think you enjoy it.
Essential Materials to make a business website:
- Web Hosting. I recommend A2 Hosting.
- A domain name. Buy Namecheap or A2 Hosting.
- WordPress theme. For this tutorial, we use the Kadence theme.
- WordPress Website Builder For this, we use Elementor Website Builder.
Ok, let’s get started!
Read 8 easy steps on how to make a business website using WordPress
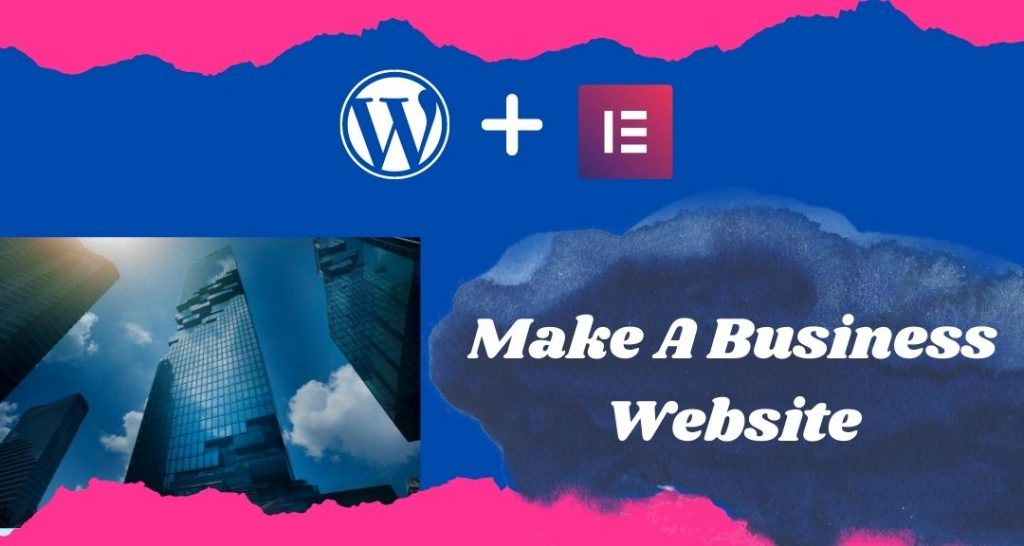
Step One: Purchase a web hosting and domain name.
The most crucial part of your business website is buying web hosting. Web hosting determines how fast your website loads which is a very important aspect that affects lead generation and conversion. Google also likes fast websites with low bounce rates, so a fast website increases your chances of ranking in search engines.
One thing I would like to mention is to avoid bad companies as much as possible. A bad web hosting company do harmful to your website speed, site quality, and much more. What happens is that customer support, the quality of your business brand, and the overall quality of the service suffers.
Another reason you want to avoid bad hosts is that they lack the resources to use advanced hosting technology that will give your website an edge.
You may also want to choose a hosting provider company that offers a free SSL certificate. Without an SSL certificate, your website will have this ugly “not secure” label:

If you’re a business and you don’t have an SSL label, you’re virtually saying goodbye to potential clients. If your hosting does not provide a free SSL certificate, an SSL certificate can cost you $10- $100 per website per year.
You also want a service that will allow you to upgrade to something called PHP7, which will make your website much faster.
A2 Hosting, is my favorite web hosting provider.
One hosting service that I have found that meets all of these criteria is A2 Hosting. A2 Hosting offers a free SSL certificate, allowing you to upgrade to PHP7, with quality hosting and amazing customer support. It’s the best out there.
Here are the key features of A2 Hosting:
- Free migration
- Free SSL certificate
- Backup included
- Registers the domain
- Money-Back Guarantee
- Developer-friendly features
- 99.9% Uptime Commitment
- NVMe storage available
- 24/7 Chat and Phone support
To buy your hosting from A2 Hosting, click on this link. Once you land on their web hosting homepage, scroll down you’ll see four different types of hosting:

Choose a shared hosting according to your needs and budget. You can also compare each hosting plan to determine which one suits your business needs.
Once you have selected a plan. You will then be taken to the next step which is to set up a domain name. If you already have a domain name, select ” Use my own domain” But if you do not have one, select ” Register a new domain ” so that you can buy a domain within A2 Hosting or you can skip this step and register a domain later ” Use a temporary domain from A2 Hosting “.

Keep in mind that if the domain name you want to buy from A2 Hosting is no longer available, A2 Hosting will notify you and you will have to choose another one. Once you have a domain name, prepare the next steps.
The next step in completing your purchase is to provide your exact personal and billing details. Once this is done, click on Submit. You now have reliable web hosting and domain names.
Step Two: Install WordPress.
WordPress is a website-building blogging tool that we will use to make a business website. It’s completely free, very easy to use, yet very powerful CMS software. It comes with thousands of themes and plugins that let you do whatever you want with your website.
To install WordPress on A2 Hosting:
When you have completed purchasing your domain and hosting, you get a powerful cPanel from A2 hosting.
You can launch a WordPress site in minutes using the Softaculous application installer on cPanel.
To install WordPress using Softaculous, follow these steps:
- Log in to cPanel
In your web browser, type the address as either http://www.yourdomain.com:2083 or https://www.yourdomain.com:2083, where yourdomain.com is your domain name.
The cPanel login page is like the below:

2. In the Username and Password text box, type your A2 Hosting account username and password respectively. When you enter the correct username and password, the cPanel home screen appears.
3. In the Softaculus Apps Installer section of the cPanel home screen, click Softaculus Apps Installer. The Softaculous installer page appears. In the Search text box, type WordPress, and then press Enter.
4. Click Install. The installation page appears.
You get multiple options in this section:
- Protocol: If you have an SSL certificate installed on your site, select https:// or https://www. If you do not have an SSL certificate installed on your site, select http:// or http://www.
- Choose Domain: Select your domain name.
- Site Name: Type the site name.
- Site Description: Give an awesome site description.
- Admin Username: Type the administrator username.
- Admin Password: Type the administrator username.
- etc.
Don’t stress too much – it is changeable.
Review the installation options and settings, and then click Install. When the installation is complete you get a confirmation message on your screen.
After the WordPress installation is complete successfully, log in to your WordPress dashboard: type yourdomain.com/wp-admin or yourdomain.com/wp-login in your browser. The WordPress login page looks like this:

Step Three: Install the Kadence theme
To create a business website, you want a theme with clean code and easy customization, and flexible features to edit as fast as possible. There are lots of quality multipurpose WordPress themes out there, but the one we’re going to use here is the Kadence theme.
The Kadence theme is both a free and pro version (if you want to access premium features) WordPress theme with excellent speed and simplicity. What I like about it is that it configures itself based on the tools you need and it makes things easier for you.
Here are the features I like most about the Astra:
- The fastest and easiest customizable WordPress theme
- 30+ starter sites (mostly 100% free)
- Custom header and footer options
- Global Colors Palette
- Megamenu option
- Powerful add-on package
- WooCommerce support
To install Kedance, go to WordPress Dashboard> Appearance> Themes> Add New. Search for Kedance, click install, and activate.
Another great thing about the Kedance theme is that it has a plugin called Starter Templates by Kadence WP. This plugin contains a library of pre-built free and premium templates that you can use on your business website with just a few clicks. You will use a Kedance site template to save your website creation time in half.
After installing Kedance, you will see thank you for a message on your dashboard.
You can quickly install the Kedance starter site template by adding Plugins> Add New. Search Starter Templates by Kadence WP and install and activate.
To access Kedance starter sites, go to Appearances> Starter Templates.
Once the Starter Template is installed, you will be asked which page builder you prefer: Elementor, or Gutenberg Builder. In this guide, I am going to use Elementor.
Elementor is a WordPress page builder that will help you create a website page to a whole new level. It has a deep feature set but it is very easy to use and grasp. The free version is enough to make a decent webpage, but if you want more advanced features like being able to add contact forms, sliders, price tables, and more, you can upgrade to the Pro version.
Selecting Kedance Site Templates (Theme)
Once you have chosen your page builder, you will be taken to the library of Kedance site templates. There are many smart, elegant-looking templates – both free and premium – that you can choose from one or more. The templates are organized by the following categories: blog, business, eCommerce, professional, organization, e-learning, and others. Since you create a business website, it is best to find it in the business section.
Take your time to choose which template will most closely match your brand. These templates are fully editable with the page creator you choose, which means you can easily change text, images, layouts, buttons, and everything on the page.
To install a starter template, you need to click on it to take a preview. Click on some necessary steps and finally submit and build my website and make sure all the boxes are checked.
WPForms is a contact form plugin that will help you get quality leads for your business through effective forms. You can check out the WPForms details to learn more about it. If you want to use a different form plugin, you can delete WPForms in Plugins> Installed Plugins and install the form builder of your choice.
Importing the starter theme may take a while. Don’t close your browser or hit refresh. Wait it out, and when it’s done, you’ll see a confirmation message on your screen. Click View your website to be seen your website that now has the theme that you just imported.
Step Four: Customization of Your Theme
Once you successfully import your website, it’s now time to customization them on your website. If you’re in the WordPress backend dashboard, go to Appearance > Customize to open the theme customize option or go to Appearance > Kedance option to open the theme customizer.
If you are on the front end of your website, you can reach out here too. You should have a black bar at the top of the screen, visible only to those who have logged in to your website. Click Customize to open Theme Customizer.
Once inside the theme customize option, you’ll be able to add your logo, change colors, change the layout of the site, and more. Briefly, I discuss some main sections:
Global: It indicates your whole website content layout, color typography, button color, font family, font size, link color, etc.
Header Builder: The header section notifies your website identity (Title & Logo), website primary menu, etc.
Footer Builder: In this section, you keep your copyright word, footer menu, etc.
There are many options in the theme customization section. You can customize it to work your needs. Keep in mind, that some options work only pro plan.
Step Five: Customize the website with Elementor.
Now that your customization is complete, the website’s color, typography, and logo are all set, it’s time to work with Element Page Builder and completely change how the website looks to suit your brand. We’re going to modify images, text, buttons, layouts, and more.
There are two methods to edit a page with Elementor. First, if you’re in the backend, go to the pages and see a list of all the pages on your website. This includes pages created automatically by the Astra site. Pages that were created with a specific page builder (such as Elementor) will be labeled as follows:
Hover your mouse over the page you want to edit with Elementor and click Edit with Elementor.
This will take you inside the Elementor.
If you are on the frontend of your website, you can go to the page you want to edit and enter Elementor and click Edit with Elementor in the top black bar:
The Elementor interface is easy to understand and get used to because it is similar to the theme customization option. Most of the screen shows a sidebar with controls and options on the left side of the page when you are editing.
If you notice, the header cannot be seen inside the Elementor builder. The reason is that the free version of Elementor is not capable of editing headers and footers. This feature is only available for Elementor Pro.
The left sidebar is where you can find the elements that you can insert into your page. As you can see, you can add a title, image, video, buttons, separator, and much more. You can add this element by dragging and dropping it to your desired area.
Element also allows inline text editing, which means you can change the text within the content area.
Creating a stunning webpage with Elementor is very easy. There are so many options available, so it’s just a matter of exploring each knock and cranny. You can analyze it at your own pace, and if there’s anything you don’t understand, you can reach me via the comments section below, or even search for Elementor’s knowledge base.
Step Six: Website security
It is also important to keep a business website as safe as possible from potential hacking and identity theft schemes. The fact is that some of you may be at risk of cyber-attacks due to weak passwords, weak plugins, and outdated software. These things leave a hole in your website, and you need to find a way to block these holes.
The best WordPress plugin I’ve found so far is All In One WP Security & Firewall. The free version of this plugin already offers you powerful security features and you can activate it with just one click.
To install All In One WP Security & Firewall, add Plugins> Add New then search for All In One WP Security & Firewall.
Once enabled, you will see a new option in the sidebar called WP Security. Now if you do the settings you need, your site will be more secure.
Step Seven: Backup Website Content.
You’ll also need to back up your website to protect yourself from potentially unfortunate incidents of losing your data. For this, we are going to use the UpdraftPlus Backup plugin or manually backup using cPanel.
To use this plugin, search for Plugins> Add New and UpdraftPlus Backup. Install and activate it.
Once enabled, it will create a new option under settings called UpdraftPlus Backups. Click on it to start configuring your backup settings.
Once inside, click Settings. Here, we will set it up so that offsite automatic backups are done regularly. For a file backup schedule, I recommend setting it up weekly and holding a backup. Files don’t change often so it’s good enough.
For the database backup schedule, since it changes frequently, set it daily and keep 7 backups.
Once you’ve set the schedule, scroll down and press Save Changes. Then scroll back up again to choose where you want to store your backups. I generally recommend Dropbox or Google Drive because it is very easy to use, but you can use anything as much as you like.
Click your desired remote storage and then click Save Changes. You will then see this statement:
You will need to click this link to allow UpdraftPlus Backups to store backups in your selected store. In this instance, since I chose Google Drive, clicking on this link will take you to the Google Drive sign-in page. Once you sign in, you see this message:
Image
You just have to click Complete setup, and you will be taken back to UpdraftsPlus backend in WordPress with this confirmation message at the top.
If you wanted to make a backup, all you have to do is click the Backup Now button. UpdraftPlus will also create backups according to the schedule you made earlier and push those into DropBox.
If you also restore or migrate your backup, just click on the backups/migrate option.
Step Eight: Write and optimize your business content
We’re almost at the last step, and in this step, we’re going to look at how to write and optimize your website content for search engines like Google. I’m sure you have already heard of SEO or search engine optimization. If you are not familiar with SEO, check out my guide Search Engine Optimization. In short, the practice of ensuring that your website is properly optimized so that search engines can find your pages and show you on the SERPs (Search Engine results pages).
There is an aspect of SEO called on-page SEO and these are the practices that you can apply to your website within WordPress so that you can communicate with the search engines about your website and content.
You probably read my SEO-related article, there is a shortlist of on-page SEO strategies but you have to do a lot more. For now, we’re going to focus on how to optimize an article.
To do these things, we need a plugin. Rank Math is one of the best on-page SEO WordPress plugins, and we are going to use it in this tutorial. To install this plugin, just go to Plugins> Add New and search for Rank Math. Now install and click Activate.
Here you can add your meta title, meta description, and keywords. To add a keyword, type your keyword in the Focus keyword box.
To add a meta title, permalink, and meta description, click the Edit snippet button.
Another thing that you want to do is to make sure that your sitemap is enabled and working. To do that, go to Rank Math > Sitemap Settings. Rank Math is an amazing SEO plugin that generates an auto sitemap on your website. Click on this to view your sitemap “Your sitemap index can be found here”.
Wrapping Up
The article on how to create a business website using WordPress in Astra theme & Elementor. I have given you a quick guide because you can do a lot and achieve a lot for your business by following this tutorial. If you have any questions, just drop them down in the comments section and I’ll be happy to help.
